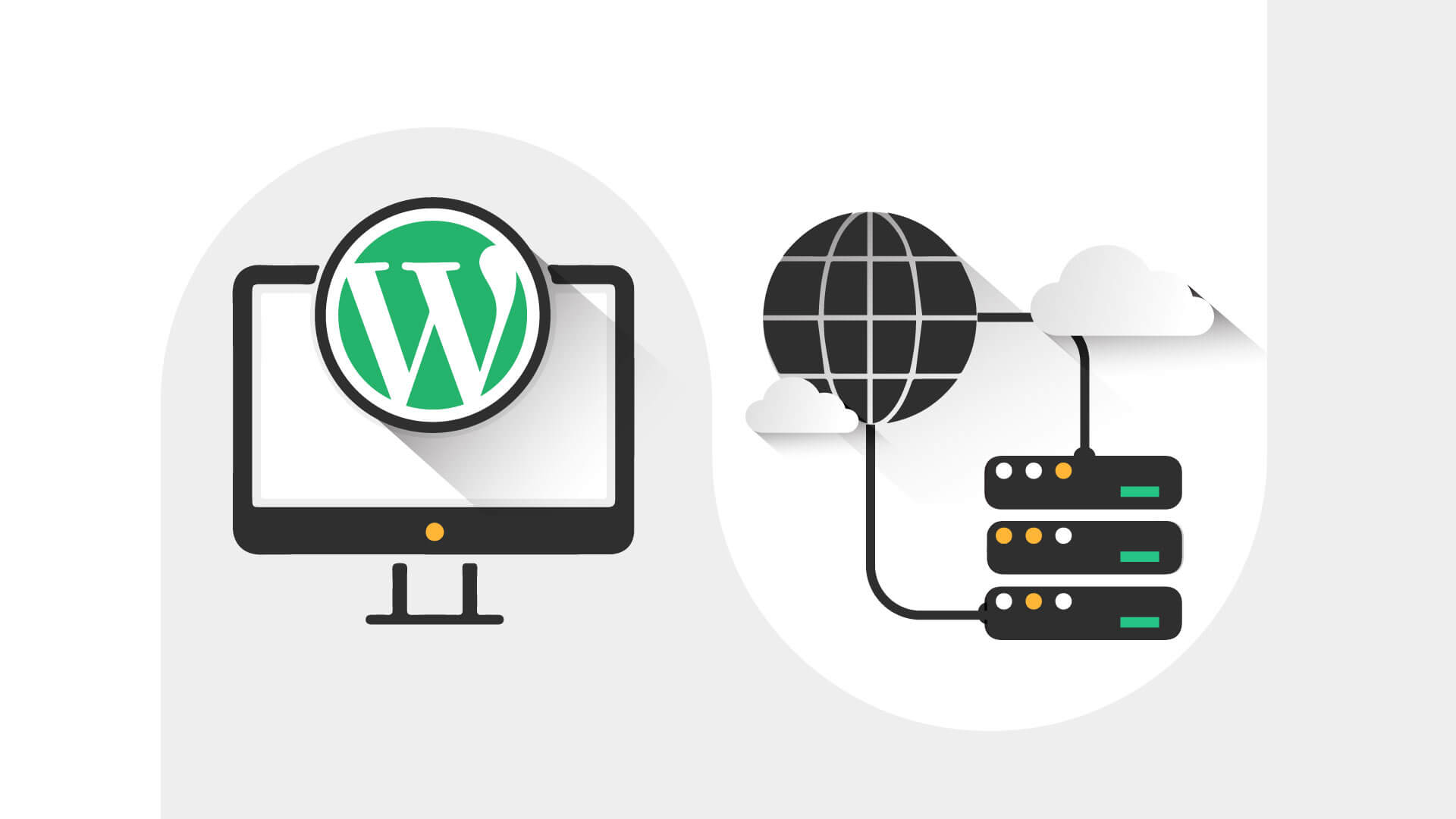How to Switch from Gemini to Google Assistant: A Return to Familiarity

Have you found yourself missing the familiar voice of Google Assistant after trying out Gemini? You’re not alone. While Gemini boasts impressive AI capabilities, many users are discovering that Google Assistant’s tried-and-true features better suit their daily needs. If you’re feeling a hint of nostalgia for your old digital companion, it might be time to make the switch back.
In this guide, we’ll walk you through the process of returning to Google Assistant from Gemini. We’ll explore the key differences between these two AI assistants, discuss compelling reasons to make the switch, and provide a step-by-step tutorial to ensure a smooth transition. 🔄 Plus, we’ll share tips on customizing Google Assistant to your liking and maximizing its potential, helping you rediscover why it became your go-to virtual helper in the first place.
Ready to reunite with your familiar digital friend? Let’s dive into the world of Google Assistant and learn how to make the most of its user-friendly features and seamless integration with your devices. 🚀
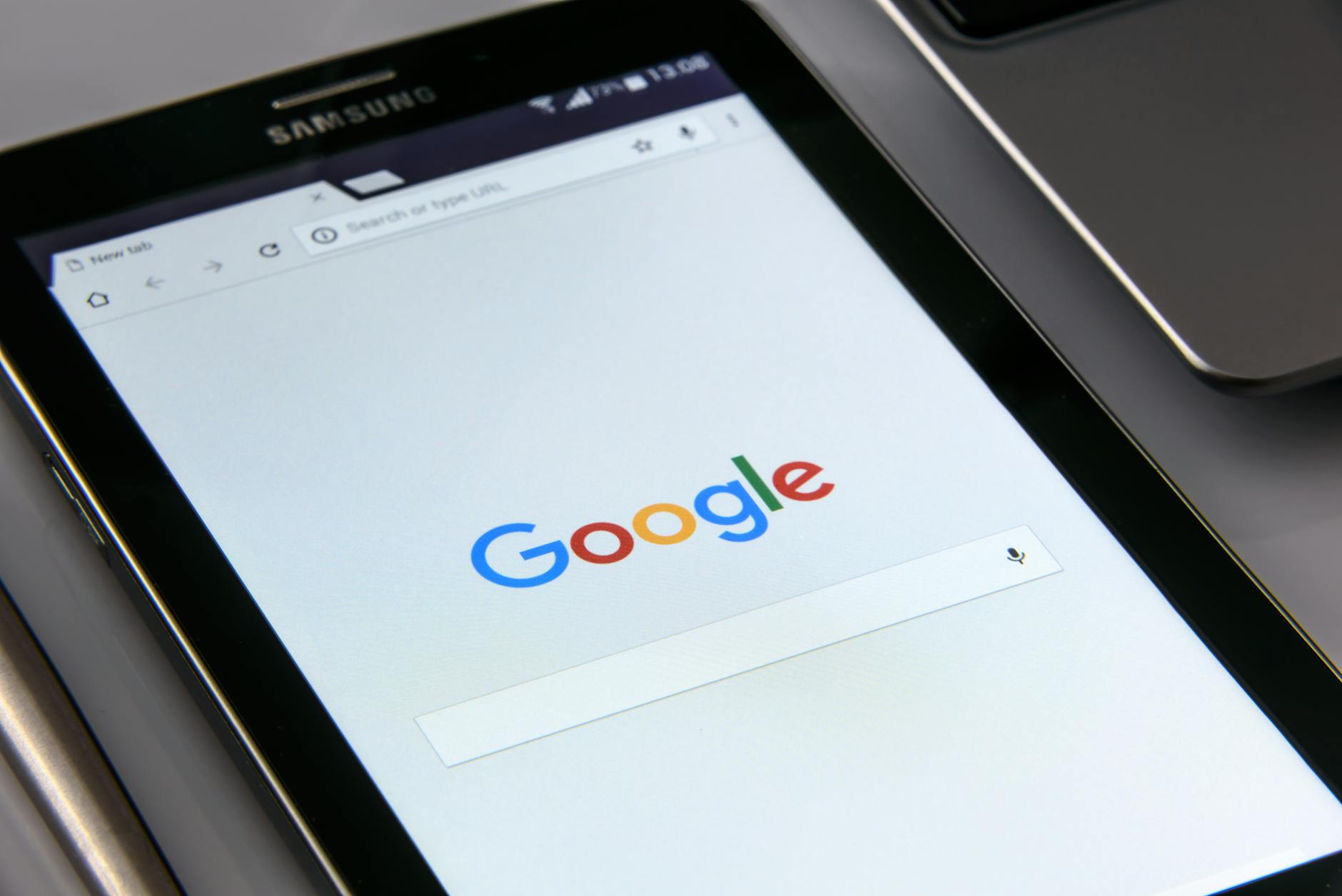
Understanding the Differences Between Gemini and Google Assistant
Key features of Gemini
Gemini, Google’s advanced AI model, boasts several unique features that set it apart from traditional virtual assistants:
- Multimodal capabilities: Can process and generate text, images, and other media types
- Enhanced natural language understanding
- More sophisticated problem-solving abilities
- Improved context retention in conversations
Availability across devices
| Feature | Gemini | Google Assistant |
|---|---|---|
| Smartphones | Limited | Widely available |
| Smart speakers | Not available | Widely available |
| Smart displays | Not available | Available |
| Wearables | Not available | Available on some devices |
Comparing user interfaces
- Gemini:
- Text-based interface
- More flexible input options
- Supports longer, more complex queries
- Google Assistant:
- Voice-first interface
- Simple, intuitive commands
- Visual elements on supported devices
Core functionalities of Google Assistant
Google Assistant offers a range of practical features for everyday use:
- Voice commands for device control
- Smart home integration
- Web searches and information retrieval
- Calendar and reminder management
- Navigation and travel assistance
While Gemini excels in advanced AI capabilities, Google Assistant remains a more accessible and widely integrated option for users seeking a familiar virtual assistant experience across multiple devices.

Reasons to Switch Back to Google Assistant
Now that we’ve explored the differences between Gemini and Google Assistant, let’s delve into why you might want to make the switch back to the familiar Google Assistant.
A. Personalization options
Google Assistant offers a wide range of personalization options, allowing you to tailor your experience to your specific needs and preferences. Some key personalization features include:
- Voice match technology
- Customizable routines
- Personalized news and information feeds
B. Compatibility with smart home devices
One of Google Assistant’s strengths is its extensive compatibility with smart home devices. Here’s a comparison of device compatibility between Google Assistant and some other popular voice assistants:
| Voice Assistant | Number of Compatible Devices |
|---|---|
| Google Assistant | 50,000+ |
| Amazon Alexa | 100,000+ |
| Apple Siri | 10,000+ |
C. Language support and accuracy
Google Assistant boasts impressive language support and accuracy, making it a reliable choice for users worldwide. It currently supports:
- Over 40 languages
- Multiple dialects for many languages
- Accurate voice recognition and natural language processing
D. Integration with Google ecosystem
For those deeply invested in the Google ecosystem, switching back to Google Assistant offers seamless integration with various Google services, including:
- Gmail
- Google Calendar
- Google Maps
- Google Drive
E. Familiarity with the interface
Many users find comfort in the familiar interface of Google Assistant. Its intuitive design and consistent user experience across devices make it easy to:
- Navigate through commands
- Access frequently used features
- Customize settings without a steep learning curve
With these compelling reasons in mind, let’s move on to the step-by-step guide for switching from Gemini back to Google Assistant.

Step-by-Step Guide to Switching from Gemini to Google Assistant
Now that we’ve explored the reasons for switching back to Google Assistant, let’s dive into the practical steps to make this transition seamless.
A. Removing Gemini from your devices
To begin the switch, you’ll need to remove Gemini from your devices:
- Open your device settings
- Navigate to the Apps or Application Manager section
- Find Gemini in the list of installed apps
- Tap on Gemini and select “Uninstall”
- Confirm the uninstallation
B. Setting up Google Assistant
Once Gemini is removed, it’s time to set up Google Assistant:
- Open the Google app on your device
- Tap on your profile picture in the top right corner
- Select “Settings” > “Google Assistant”
- Follow the on-screen prompts to enable and configure Google Assistant
C. Downloading and installing Google Assistant
If Google Assistant isn’t already on your device, you’ll need to download it:
- Open the Google Play Store
- Search for “Google Assistant”
- Tap “Install” and wait for the download to complete
- Once installed, open the app and follow the setup instructions
D. Backing up important data
Before fully transitioning, ensure your important data is backed up:
| Data Type | Backup Method |
|---|---|
| Contacts | Google Contacts sync |
| Calendar | Google Calendar sync |
| Notes | Export to Google Keep |
| Reminders | Transfer to Google Tasks |
Remember to review your device’s settings to ensure Google Assistant is set as the default voice assistant. With these steps completed, you’ll be ready to enjoy the familiar features and functionality of Google Assistant once again.

Customizing Google Assistant for Optimal Use
Now that you’ve successfully switched back to Google Assistant, it’s time to tailor it to your specific needs. By customizing various features, you can significantly enhance your experience and make the most of this powerful virtual assistant.
Adjusting Privacy Settings
Privacy is paramount in today’s digital world. Google Assistant offers several options to help you control your data:
- Voice and Audio Activity
- Web & App Activity
- Location History
- Device Information
To adjust these settings:
- Open the Google Home app
- Tap on your profile picture
- Select “Google Assistant settings”
- Choose “Your data in the Assistant”
| Setting | Description | Recommendation |
|---|---|---|
| Voice and Audio Activity | Stores voice commands | Enable for better voice recognition |
| Web & App Activity | Tracks searches and app usage | Enable for personalized results |
| Location History | Records places you’ve been | Optional, based on personal preference |
| Device Information | Shares device data | Enable for seamless multi-device experience |
Linking Third-Party Apps and Services
Expand Google Assistant’s capabilities by connecting it to your favorite apps and services:
- Open Google Assistant settings
- Tap on “Services”
- Browse available services or search for specific ones
- Follow the prompts to link your accounts
Popular integrations include:
- Spotify for music streaming
- Nest for smart home control
- IFTTT for custom automation
Setting Up Routines and Shortcuts
Routines allow you to perform multiple actions with a single command:
- In Google Assistant settings, select “Routines”
- Choose from preset routines or create custom ones
- Add actions like adjusting smart home devices, playing news, or setting reminders
Shortcuts let you create custom voice commands:
- Go to “Shortcuts” in Assistant settings
- Tap “Add a shortcut”
- Enter your custom phrase and the corresponding Assistant action
Configuring Voice Recognition
Improve Google Assistant’s ability to recognize your voice:
- In Assistant settings, tap on “Voice Match”
- Follow the prompts to train the Assistant with your voice
- Enable “Hey Google” detection for hands-free activation
By fine-tuning these settings, you’ll create a more personalized and efficient Google Assistant experience. Next, we’ll explore how to maximize Google Assistant’s capabilities to further enhance your daily life.

Maximizing Google Assistant’s Capabilities
Now that you’ve successfully switched back to Google Assistant, let’s explore how to make the most of its powerful features.
Leveraging Google Assistant for Productivity
Google Assistant can significantly boost your productivity with its wide range of capabilities. Here are some ways to harness its power:
- Set reminders and alarms
- Create and manage to-do lists
- Schedule appointments and events
- Send quick emails or text messages
- Perform quick calculations or conversions
| Task | Voice Command |
|---|---|
| Set a reminder | “Hey Google, remind me to call Mom at 6 PM” |
| Create a to-do list | “Hey Google, create a shopping list” |
| Schedule an event | “Hey Google, add a meeting with John to my calendar for tomorrow at 2 PM” |
Integrating with Google Home Devices
Google Assistant seamlessly integrates with Google Home devices, allowing you to control your smart home effortlessly:
- Adjust thermostats
- Turn lights on/off or change their color
- Control smart appliances
- Play music or podcasts on connected speakers
- Display information on smart displays
Exploring Advanced Features
Google Assistant offers several advanced features that can enhance your daily life:
- Routines: Create custom sequences of actions triggered by a single command
- Continued Conversation: Have a more natural dialogue without repeating “Hey Google”
- Interpreter Mode: Get real-time translations in multiple languages
- Find My Phone: Locate your misplaced smartphone
Using Voice Commands Effectively
To get the most out of Google Assistant, master these voice command tips:
- Be specific and clear in your requests
- Use natural language rather than robotic commands
- Experiment with different phrasings to find what works best
- Take advantage of follow-up questions for more detailed information
By mastering these capabilities, you’ll unlock the full potential of Google Assistant and enjoy a more streamlined, efficient digital experience.

Switching from Gemini to Google Assistant is a straightforward process that allows you to return to a familiar and trusted AI companion. By following the step-by-step guide outlined in this post, you can easily make the transition and start enjoying Google Assistant’s wide range of capabilities once again.
Remember, while Gemini offers its own unique features, Google Assistant’s integration with the Google ecosystem and its proven track record make it a reliable choice for many users. Take the time to customize your Google Assistant settings and explore its full potential to enhance your daily digital interactions and productivity.